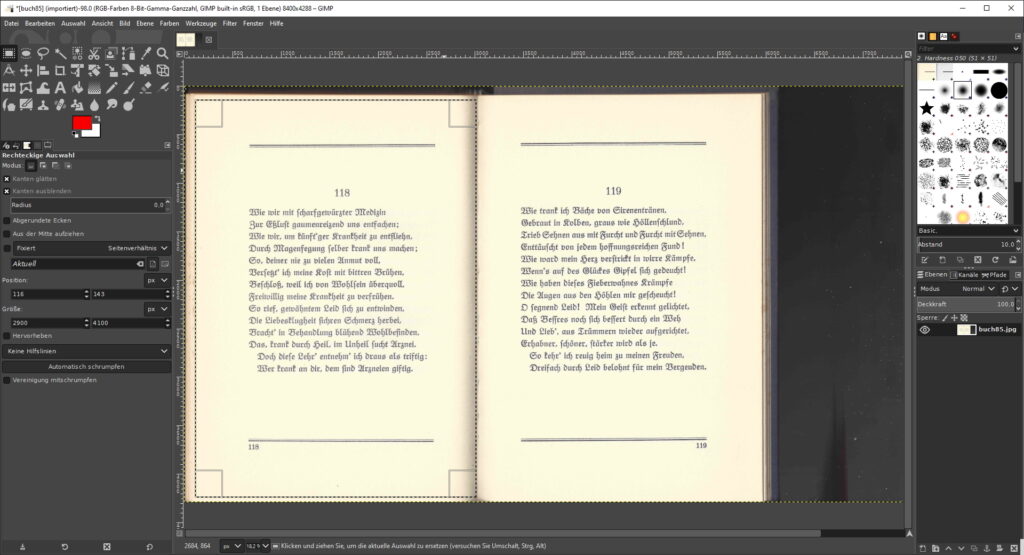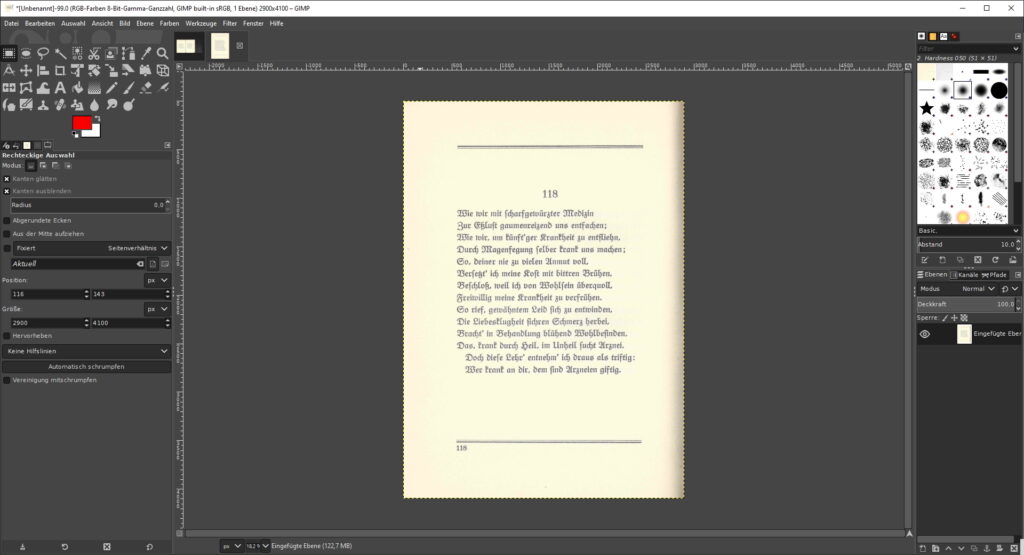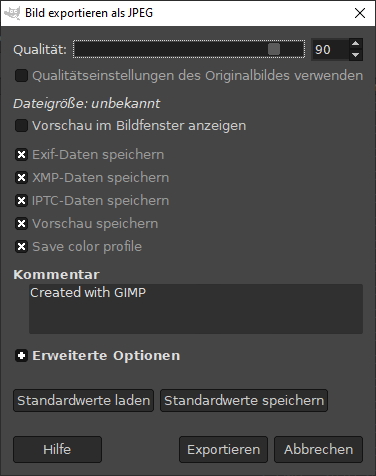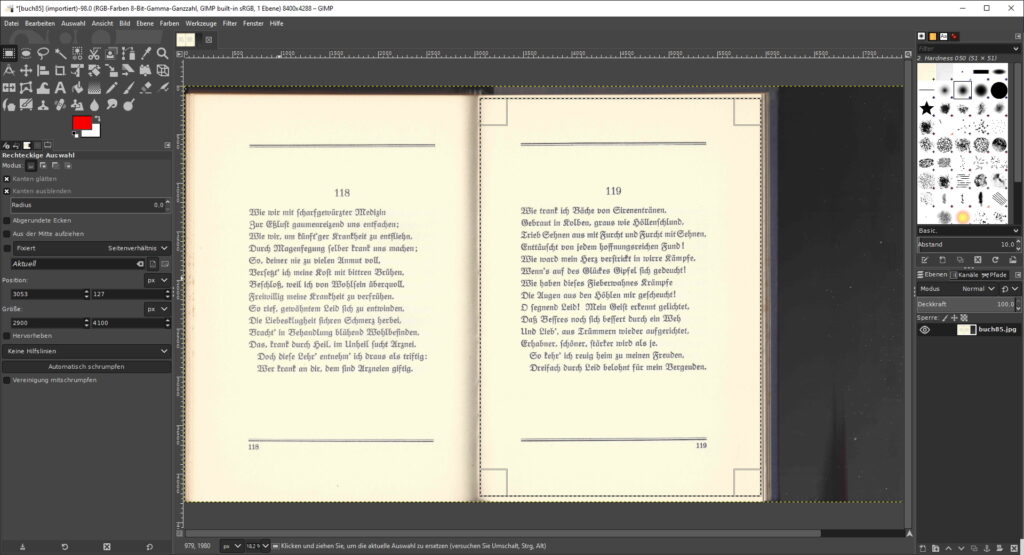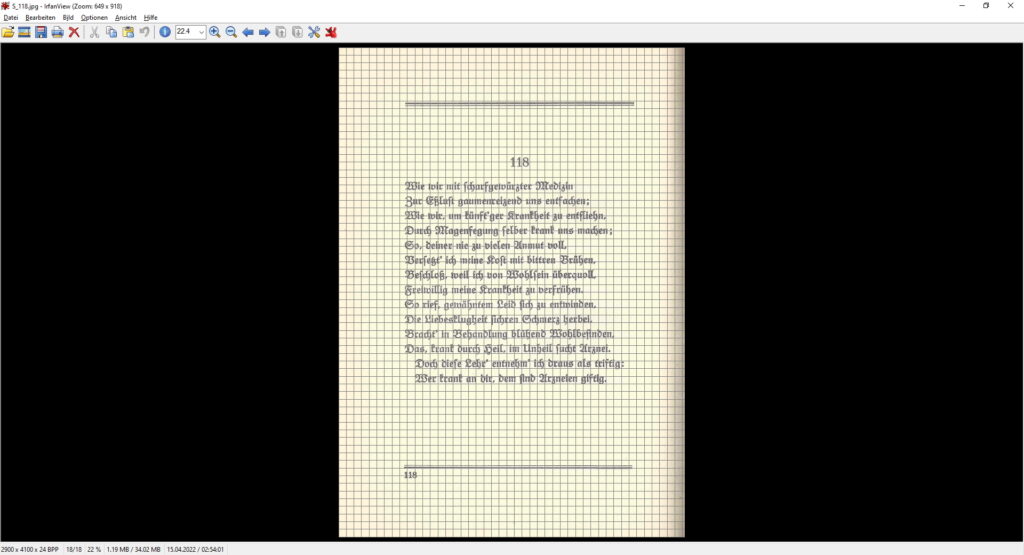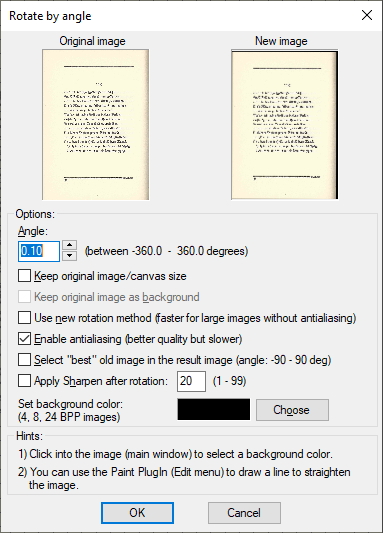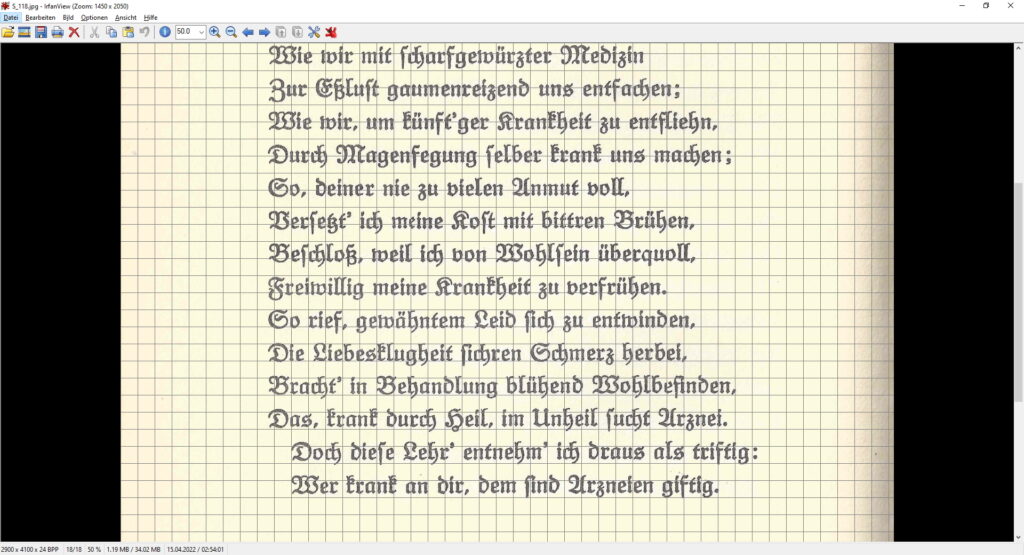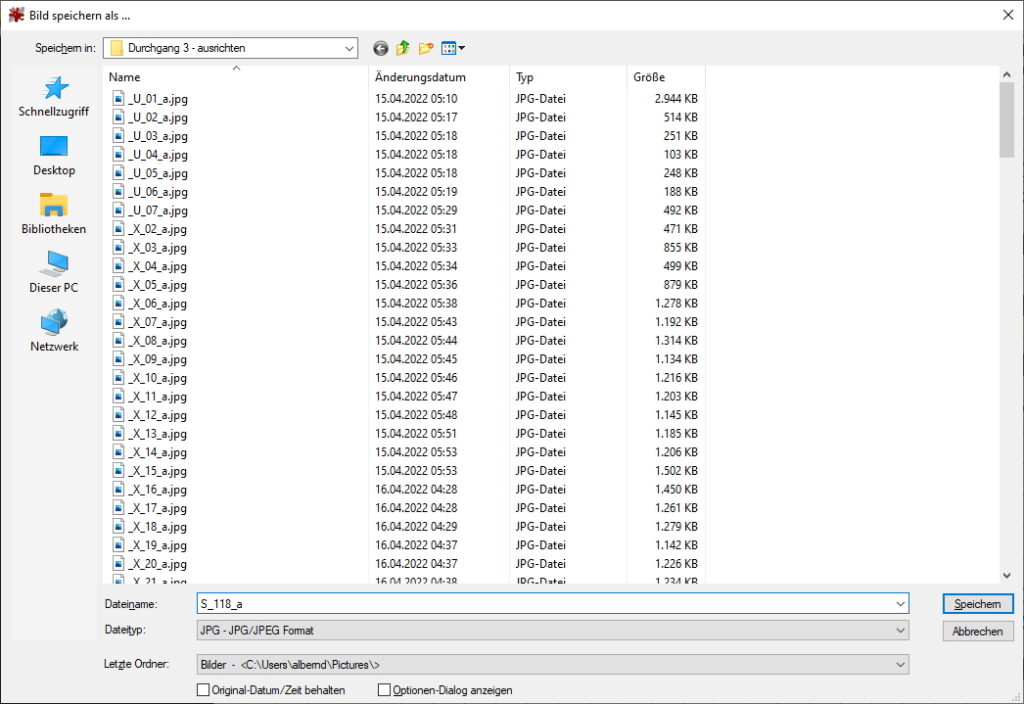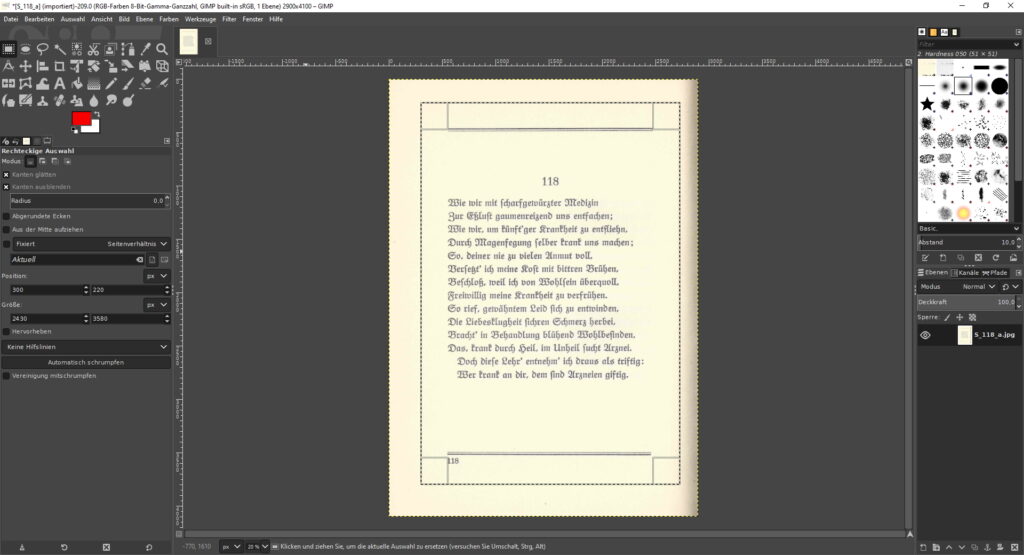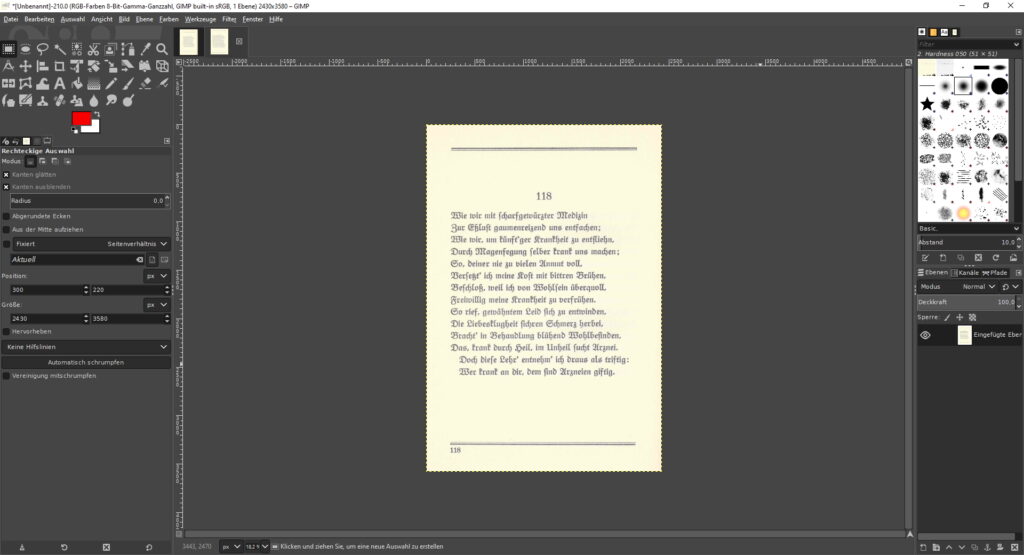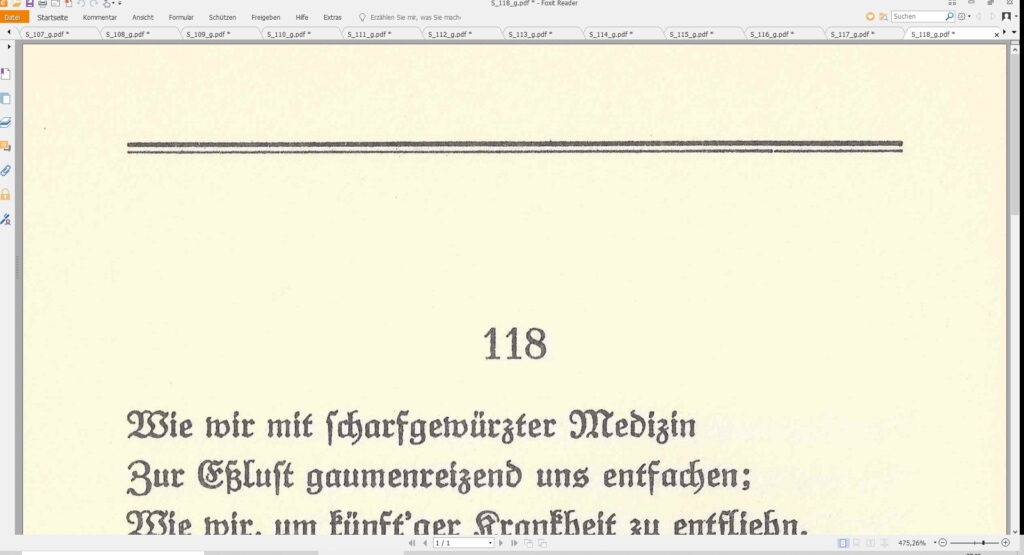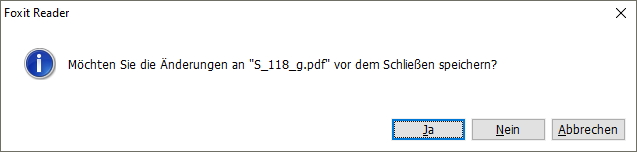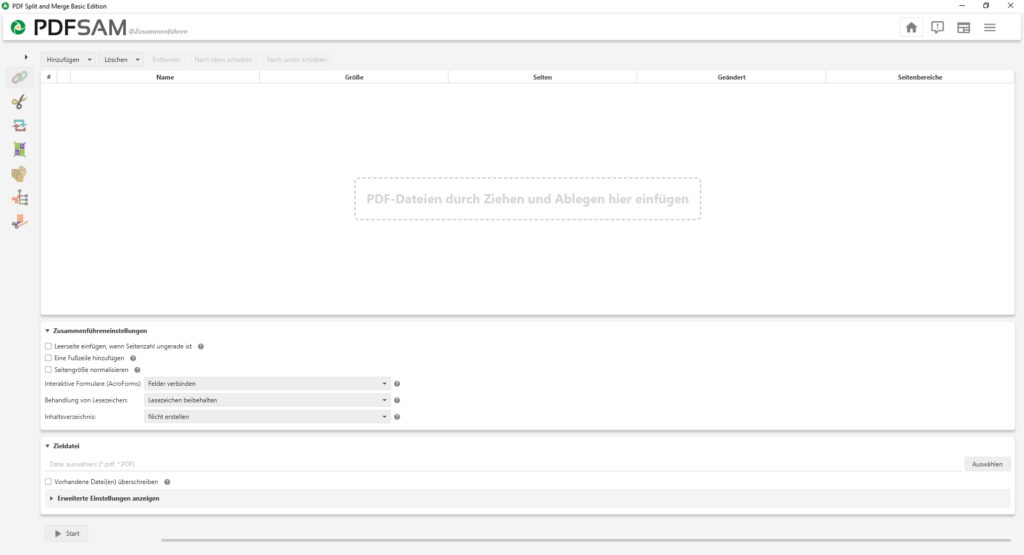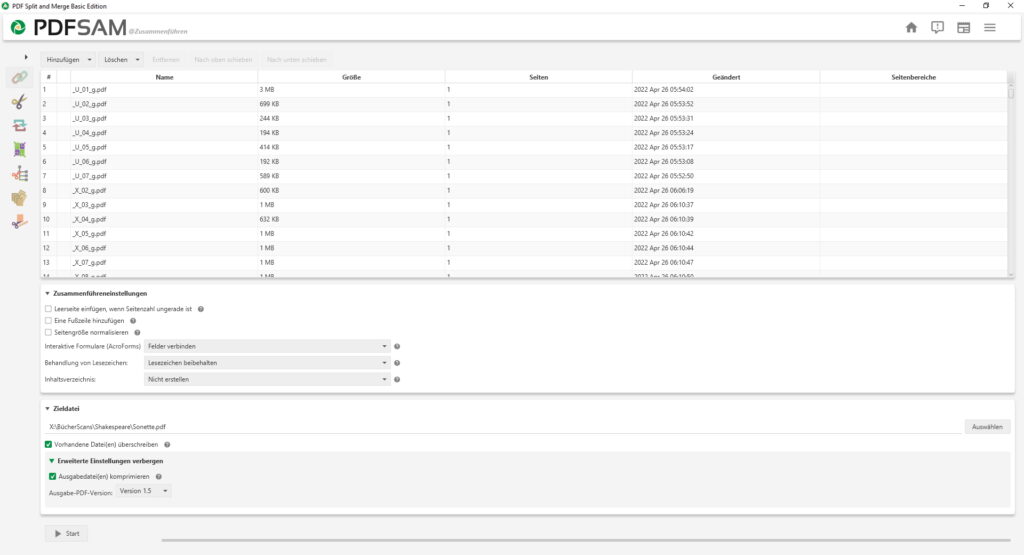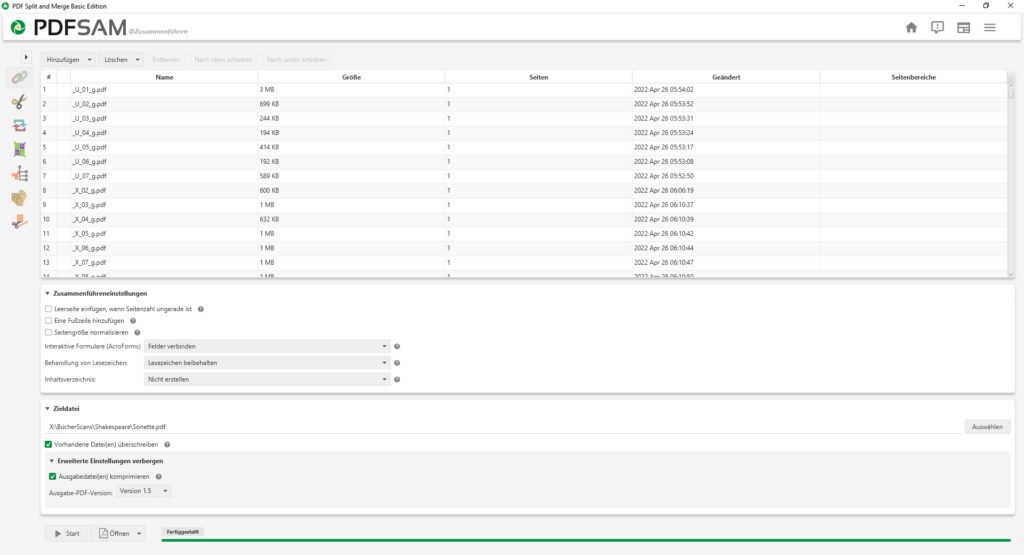Scan-Prozess
Vom Buch zum PDF
Equipment
- HP Officejet Pro 6800 Plus (Scanner)
- HP Labtop mit Windows 10, 16 GB RAM, interne Festplatte (HDD)
- 2. Monitor
- Netzlaufwerke
- GIMP 2.10.12
- IrfanView for Windows Version 4.53 – 64 bit
- Foxit Reader Version: 9.6.0.25114
- PDF Split and Merge Basic Edition Version 4.0.4 (PDFSAM)
- SumatraPDF Version 3.1.2 64-bit
Prozess
Ordnerstruktur
- BücherScanns
- Tiel des Buches
- Durchgang 1 – drehen
- Durchgang 2 – einzelne Seiten
- Durchgang 3 – ausrichten
- Durchgang 4 – auf mass
- PDFs
- Scanns
- Tiel des Buches
Schritt 1 – Scannen
Das Buch wid komplett gescannt. Die Umschlagseiten einzeln, alle anderen Seiten als Doppelseite.
Die Scannereinstellungen:
Die Scanns werden vom Scanner automatisch nummeriert und in dem Verzeichnis BücherScanns als .jpg-Dateien abgelegt.
Schritt 2 – Grober Zuschnitt
Die Dateien werden in das Verzeichnis Scanns verschoben
Die .jpg-Dateien haben noch nicht die richtige Ausrichtung und werden alle nach links rotiert und in den Ordner Durchgang 1 – drehen kopiert.
Die .jpg-Datein werden einzeln in dem Programm GIMP geöffnet und die Seiten grob zugeschnitten.
Die Größe des Markierungsrahmens wird bei jeder Seite gleich eingegeben (Linke Seite bei Größe). Dann mit Strg+C den Bereich in die Zwischenablage kopieren.
Mit Umschalt+Strg+V ein neues Dokument mit dem Inhalt aus der Zwischenablage erstellen.
Dieses Dokument mit Umschalt+Strg+E als .jpg-Datei in den Ordner Durchgang 2 – einzelne Seiten exportieren.
Nachdem der Export durchgeführt wurde kann die einzelne Seite aus GIMP, mit Strg+W, entfernt werden. Durch verschieben des Markierungsrahmens kann nun auch die andere Seite ausgewählt werden.
Der weitere Ablauf ist wie bei der Seite zuvor. Nach dem Entfernen der einzelnen Seite kann jetzt auch die Doppelseite entfernt werden.
Dieser Vorgang wird so lange wiederholt, bis alle Seiten verarbeitet wurden und in dem Ordner Durchgang 2 – einzelne Seiten vorliegen.
Schritt 3 – Seiten ausrichten
Die .jpg-Dateien aus dem Ordner Durchgang 2 – einzelne Seiten werden in das Programm IrfanView geladen.
Zuerst sind die Rasterlinien einzublenden, damit an ihnen die Seite ausgerichtet werden kann.
Dies muß nur ein Mal geschehen, da das Programm diese Einstellung speichert. Das Ergebnis:
Nun kann die Feinjustierung beginnen. Strg+U ruft den Fein-Rotation-Dialog auf.
Jetzt kann bei Angle die gewünschte Gradzahl eingegeben werden (am einfachsten über die Tastatur). In der Dropdown Box, links neben der +-Lupe einen Vergrößerungsfaktor eingeben und die Seitenausrichtung überprüfen.
Stimmt sie noch nicht, so kann durch Strg+Z die vorherige Rotation zurückgenommen und diese, wie schon beschrieben, erneut vorgenommen werden.
Stimmt die Ausrichtung, wird die Seite durch S in den Ordner Durchgang 3 – ausrichten gespeichert.
Da durch das Rotieren die Seiten teilweise einen Schwarzen Rand erhalten, müßen die Seiten im Anschluß nochmals mit GIMP auf ein einheitliches Maß zugeschnitten werden.
Schritt 4 – Seiten auf endgültiges Maß schneiden
Die .jpg-Datein aus dem Ordner Durchgang 3 – ausrichten werden einzeln in dem Programm GIMP geöffnet und die Auswahlmaske auf die endgültige Größe eingestellt.
Dies geschieht wieder mittels der Größenangabe auf der linken Seite. In der Fußleiste gebe ich eine Vergrößerung von 20 % ein. Somit sind optisch alle Seiten gleich groß und ich kann durch die Kopflinie auf der Seite und den Maskenquadraten links und rechts die Auswahlmaske ziemlich genau positionieren. In diesem Beispiel habe ich mich für das Quadrat diagonal gegenüber der Seitenzahl entschieden.
Durch Strg+C wird der Ausschnitt in die Zwischenablage kopiert. Mit Umschalt+Strg+V wird aus der Zwischenablage ein neues Dokument erzeugt.
Dieses kann nun mit Umschalt+Strg+E in den Ordner Durchgang 4 – auf mass exportiert werden.
Nachdem der Export durchgeführt wurde können die einzelnen Seiten aus GIMP, mit Strg+W, entfernt werden.
Schritt 5 – .jpg-Seiten in .PDF-Seiten umwandeln.
Das Programm Foxit Reader öffnen. Die .jpg-Datein aus dem Ordner Durchgang 4 – auf mass per Drag & Drop auf die Arbeitsfläche von Foxit Reader ziehen. Nun werden die einzelnen .jpg-Dateien automatisch zu PDF-Dateien konvertiert. Jede Datei erhällt dabei einen eigenen Reiter.
Wird das x (Schließen [Strg+W]) am Reiter betätigt öffnet sich die Sicherheitsfrage, ob man speichern möchte.
Durch Bestätigung von Return gelangt man in den Speichern unter Dialog. Hier den Ordner PDFs auswählen (Auswahl bleibt gespeichert) und erneut mit Return betätigen.
Jetzt existiert für jede Buchseite eine PDF-Seite.
Schritt 6 – .PDF-Seiten in ein PDF-Dokument (Buch) zusammenfassen
Das Programm PDFSAM öffnen.
Die .PDF-Dateien aus dem Ordner PDFs per Drag & Drop auf dem Arbeitsbereich von PDFSAM ablegen. Die Dateien erscheinen in der Reihenfolge, in welcher sie bei PDFSAM eingefügt wurden.
Die Reihenfolge der Dateien läßt sich jetzt noch ändern. Der Pfad sowie der Name der Gesamtdatei kann unter Zieldatei eingegeben werden. Die fertige PDF-Datei wird direkt in das Buch-Verzeichnis gespeichert. Auch ist es möglich die Zieldatei zu komprimieren und die zu erzeugende PDF-Version auszuwählen.
Durch Betätigen den Start-Buttons beginnt der Merge-Vorgang.
Ist das PDF-Dokument fertig gestellt, wechselt die Anzeige wie oben.
Schritt 7 – Überprüfen des PDF-Buches
Das PDF-Buch wird in SumatraPDF geöffnet und auf Vollständigkeit und die richtige Reihenfolge der Seiten hin überprüft.
Durch Strg+8 läßt sich die Buchansicht aufrufen und es werden Doppelseiten wie im Buch angezeigt.